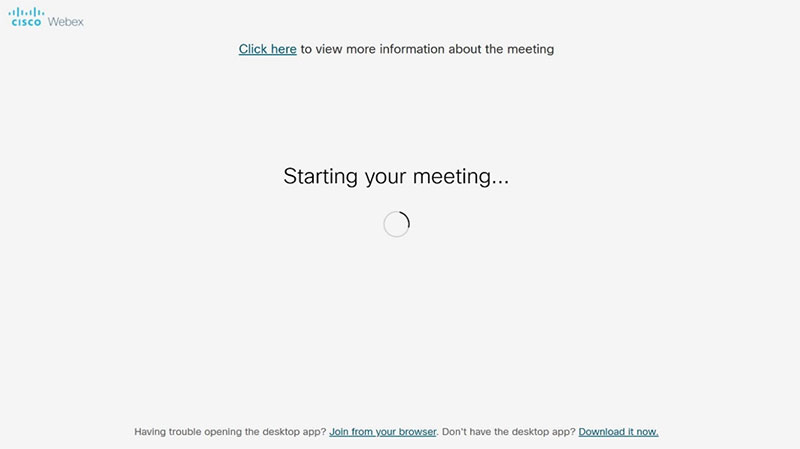What equipment do I need to join WebEx?
- Internet connection: broadband is best
- Viewing the webinar through:
- Windows or Mac computer:
- Click the link in the webinar invite to activate the WebEx. It will either launch the WebEx app or open the webinar in your default browser. (To ensure the best experience, we recommend using the latest version of your browser.)
- Log into the WebEx webinar by entering your name and email address.
- Enter a meeting password and you will be taken into the meeting.
- Mobile phone or tablet:
- Make sure that you have the Cisco WebEx Meetings app installed on your mobile device, then join your WebEx meeting using one of the following methods:
- Go to your WebEx meeting invitation email and select the link to join the meeting.
- Sign into your WebEx account and join from the My Meetings page.
- Sign into your WebEx account and use the Join by Number feature by entering the meeting number.
- Make sure that you have the Cisco WebEx Meetings app installed on your mobile device, then join your WebEx meeting using one of the following methods:
- Windows or Mac computer:
- Audio connection:
- Connect using phone: Participants may use either a landline phone or a mobile phone to listen to the event (audio quality tends to be better with a landline phone).
- Select "Call Me" option. You will receive a call from the WebEx offices (often a California phone number)
- Select "Call in" to be provided the phone number.
- Connect using computer audio:
- International participants are encouraged to use VoIP through their computer's microphone and speakers to avoid international calling charges. Navigate to the "Use computer audio" option. A headset is recommended if this option is used. See Fig. 1.
- Connect using phone: Participants may use either a landline phone or a mobile phone to listen to the event (audio quality tends to be better with a landline phone).
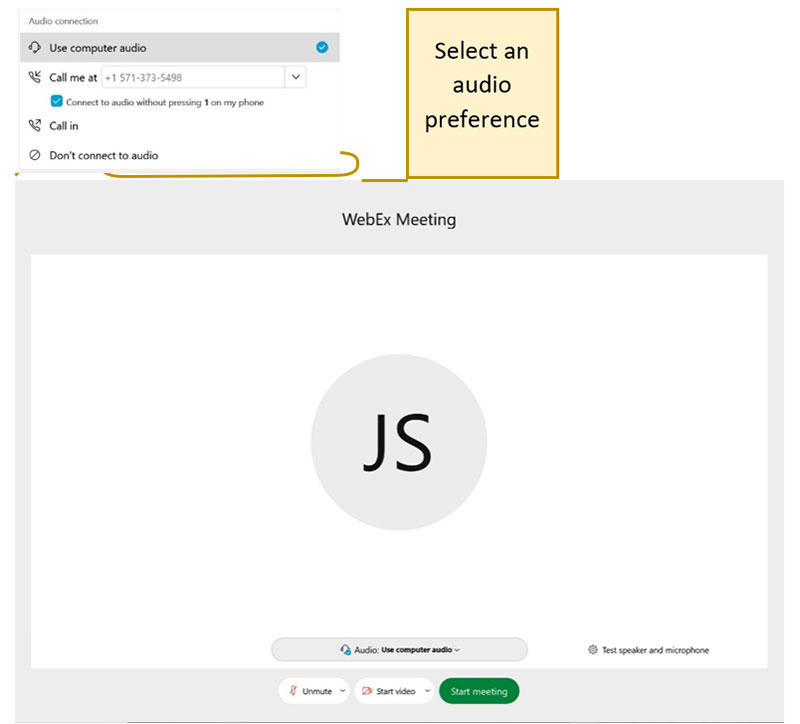
Fig. 1 - A screenshot of the WebEx software application that highlights the bulleted options for the user's audio preferences (telephone or microphone and speakers).
View Figure 1Can I test my computer's ability to join WebEx prior to the scheduled webinar?
Yes. All participants are encouraged to test their connection with WebEx in advance to ensure their computer has everything required to join the webinar successfully. Learn more about testing your connection.![]()
My computer can't load WebEx. What do I do?
Switch your browser: Occasionally, WebEx doesn't work properly in one internet browser, but may work fine in another browser, or download the Web Ex App.
System Check: Check to see that your computer meets the basic system requirements![]() for running WebEx. You may need to run a temporary application
for running WebEx. You may need to run a temporary application![]() . If you have other questions related to whether your computer meets the basic system requirements, you may need to contact your organization's IT help desk.
. If you have other questions related to whether your computer meets the basic system requirements, you may need to contact your organization's IT help desk.
How do I ask a question during the presentation or Q&A session?
If you would like to type in a question and have a staff member read it to the group, open the Q&A panel by clicking the three-dot icon on the bottom right and clicking Q&A. See Fig. 3.

Fig. 3 - A screenshot of the WebEx software application that highlights how and where to submit questions.
View Figure 3Once opened, please type your question into the box, select "Host," and click send. By default, all questions are public. To submit an anonymous question, select “Send Privately.” Questions have a 512-character limit. See Fig. 4.
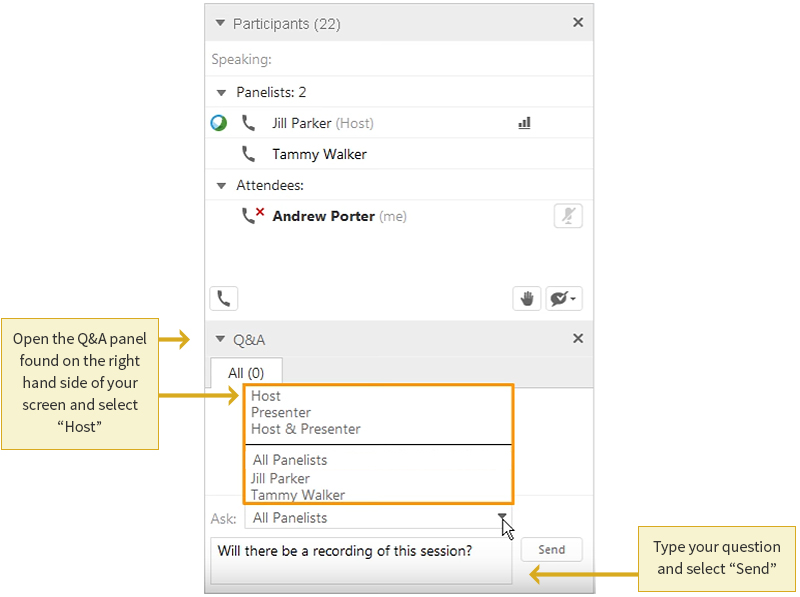
Fig. 4 - A screenshot of the WebEx software application that highlights how and where to submit questions.
View Figure 3What if I need closed captioning during the webinar?
We provide closed captioning to our audience. Please find the URL for closed captioning in the chat box at the beginning of the webinar. If you cannot find the closed captioning URL, please request it in the chat box. We are happy to help.
Once you click the URL, you should be automatically redirected back into the event and you should see closed captioning in the screen. If you are not prompted to enter the event, please press the refresh button on your browser or text the host for technical assistance.